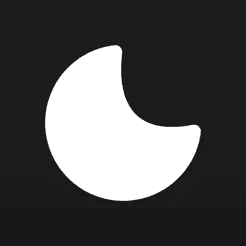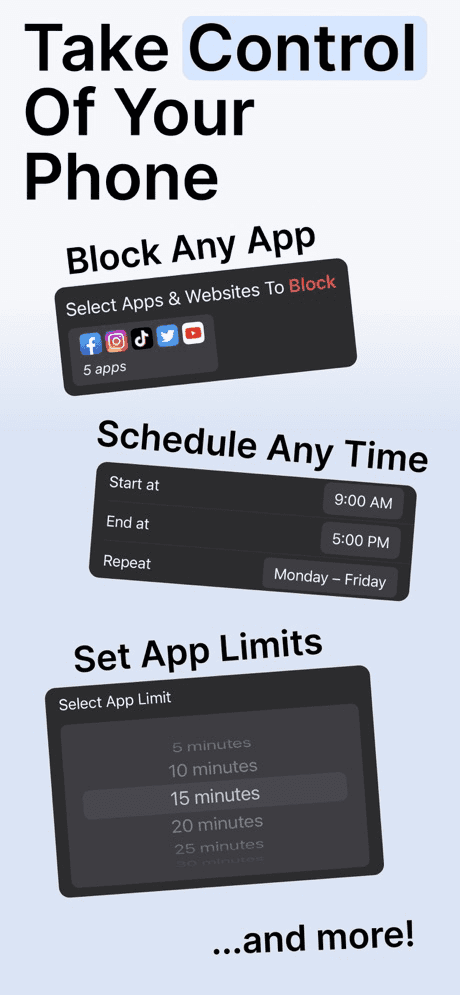How to Turn iPhone Into Dumb Phone [Updated 2025]
Learn how to make your iPhone into a dumbphone by removing distracting apps, disabling browsing, and simplifying notifications for a minimalist digital detox life.
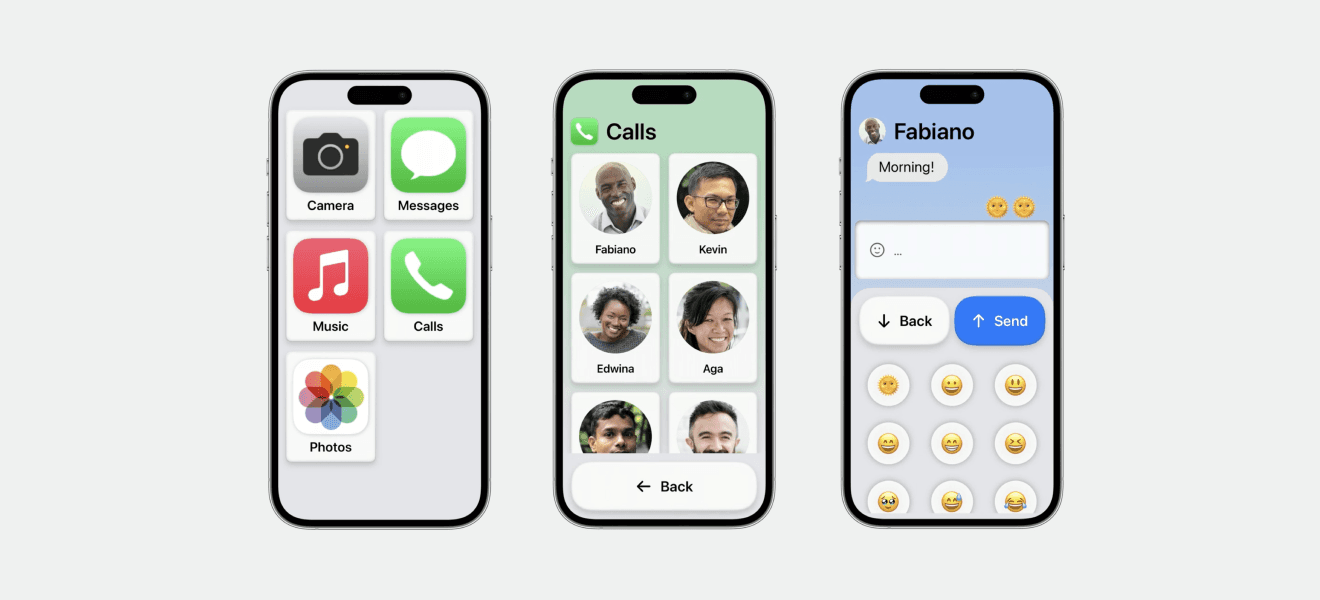
Quick summary of all the options to turn iPhone into a dumb phone:
Delete distracting apps
Turn off notifications
Set screen to black and white (grayscale)
Hide apps
Use an app blocker to limit time on apps you need to keep
Consider third-party dumb phone apps like Refocus
For the hard-core users: transform your phone with iOS 17+ “Assistive Access” feature (pictured above)
Delete Non-Essential Apps
Deleting non-essential apps eliminates distractions and helps you use your phone more intentionally. By keeping only essential tools, you create a minimalist setup that promotes focus and productivity.
To delete an app: swipe left from your home screen until you reach the App Library > hold finger down on an icon until a menu appears > select "Delete App" > confirm by pressing "Delete"
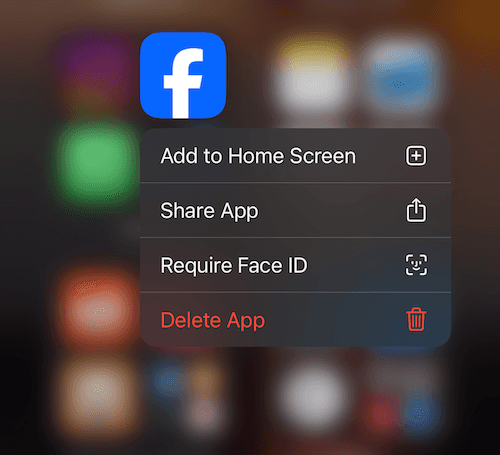
Some Apple apps, can't be deleted, to "remove" them: open Apple "Settings" app > select "Screen Time" > select "Content & Privacy Restrictions" > enable them > select "Allowed Apps & Features" > disable the apps
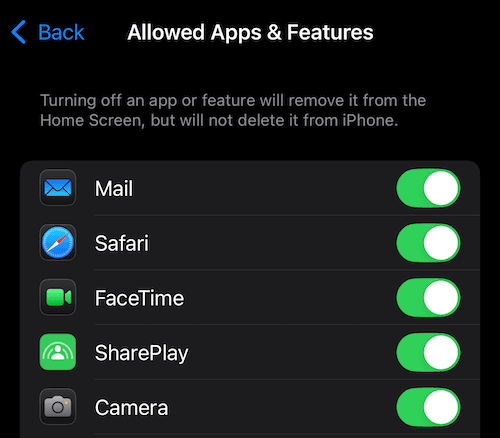
Disable Safari
Disabling Safari removes access to the internet, eliminating the temptation to browse or scroll endlessly. This simple step transforms your iPhone into a distraction-free tool, focusing solely on essential tasks like communication and navigation.
Open Apple "Settings" app > select "Screen Time" > select "Content & Privacy Restrictions" > enable them > select "Allowed Apps & Features" > disable the apps
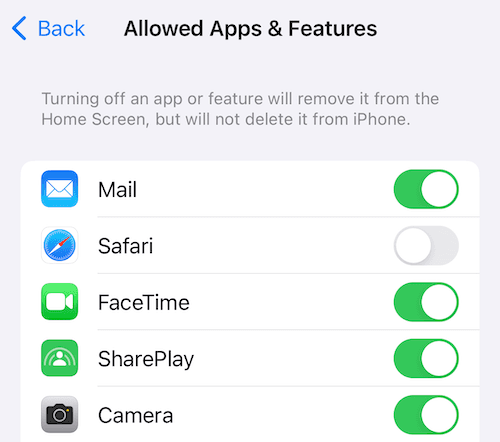
Block Installing New Apps
Blocking the ability to install new apps prevents you from reintroducing distractions and keeps your phone streamlined. This ensures your minimalist setup stays intact and reduces the urge to download unnecessary tools.
Open Apple "Settings" app > select "Screen Time" > select "Content & Privacy Restrictions" > enable them > select "iTunes & App Store Purchases" > select "Installing Apps" > select "Don't Allow"
Pro-tip: the "Screen Time" settings supports a "Lock Screen Time Settings" option which allows you to use a passcode to secure the Screen Time settings. Have a trusted friend set the passcode for you so you can't modify the settings.
Limit Time On Apps You Can't Delete
For apps you can't delete due to work or essential tasks, use an app blocker like Refocus to block them. This helps you stay productive by keeping necessary apps accessible while preventing overuse.
Block the apps all day
Unblock them for a short duration when needed
Repeat
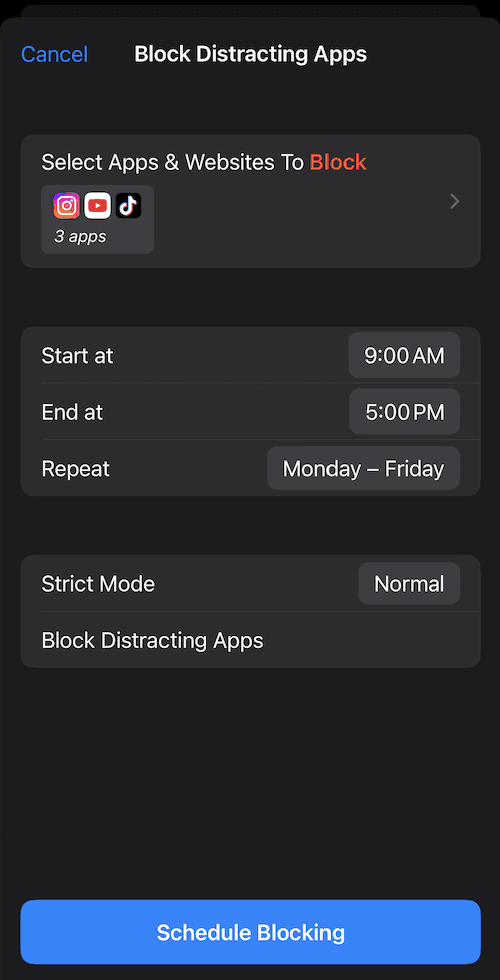
Turn Off Notifications
Notifications are designed to grab your attention and pull you back into apps, often for things that aren’t urgent or important. By turning them off, you regain control over when and how you interact with your phone.
Open Apple "Settings" app > select "Apps" > select the app > select "Notifications" > toggle "Allow Notifications" off
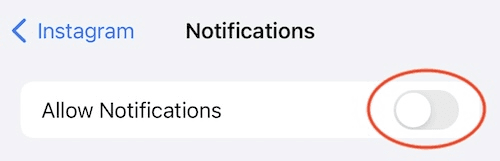
Set Screen to Black And White (Grayscale)
Switching your display to grayscale removes the bright, attractive colors that make apps engaging, helping you spend less time on your phone.
Open Apple "Settings" app > select "Accessibility" > select "Display & Text Size" > select "Color Filters" > toggle "Color Filters" on
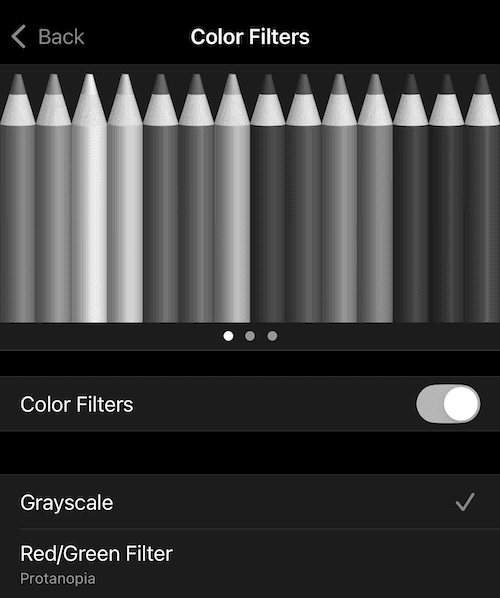
Pro-tip: you can use the "Shortcuts" app to automatically turn on/off grayscale during bed time (use "Time of Day" automation with "Set Color Filters" action)
Hide Apps
Hiding distracting or time-consuming apps can reduce the temptation to open them impulsively. Here are a few ways to increase the friction of accessing these apps:
Move the app to a different Home Screen page.
Place the app inside a folder, then drag it to a different page within the folder.
Remove the app from your Home Screen: press and hold the app > select "Remove App" > choose "Remove from Home Screen."
Remove the app from Siri & Search: open the "Settings" app > find the specific app's settings (e.g., "Instagram") > tap "Siri & Search" > toggle everything off.
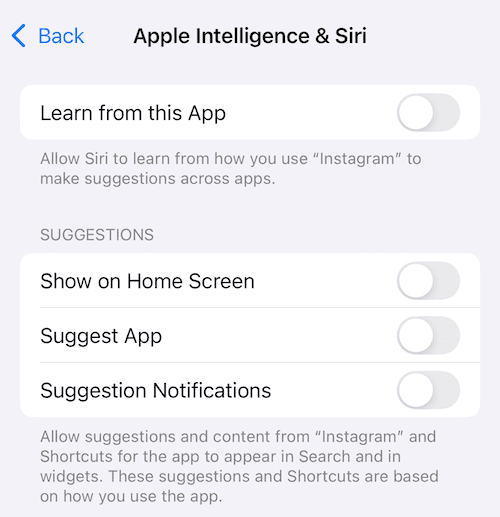
Hard-Core Mode: iOS 17+ "Assistive Access" Feature
For a true minimalist experience, use iOS 17's "Assistive Access" feature to transform your iPhone into a simplified device. This mode limits apps, disables notifications, and creates a distraction-free interface with just the essentials. It creates a true dumb phone!
Open Apple "Settings" app > select "Accessibility" > select "Assistive Access" (at the bottom) > select "Set Up Assistive Access"
Home screen experience:
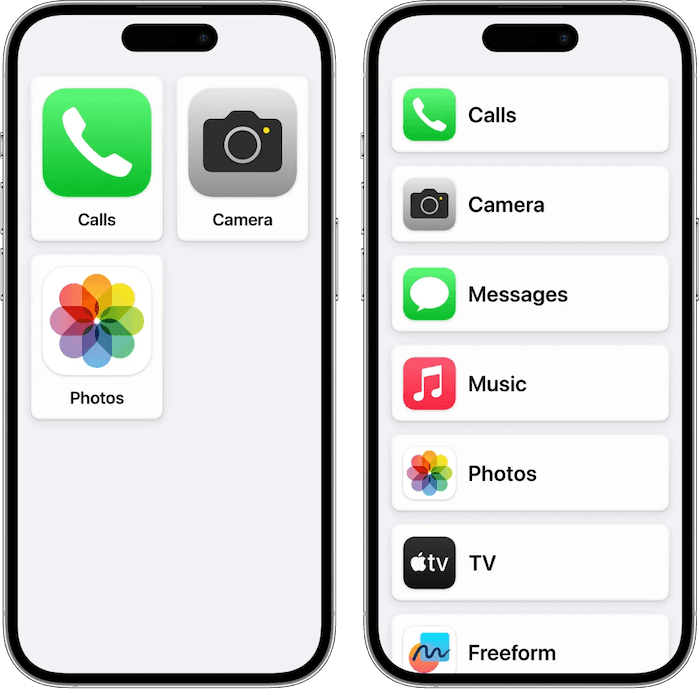
App experience:
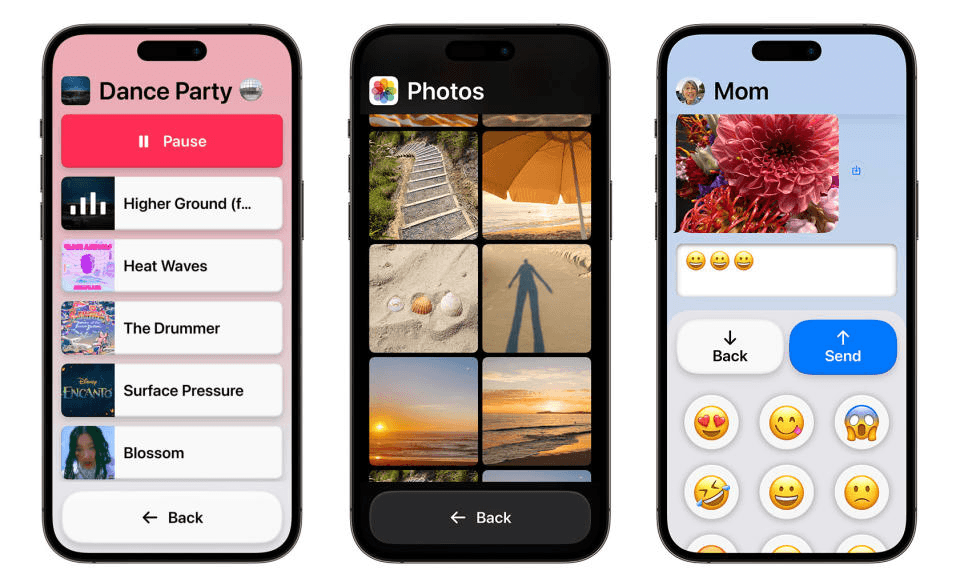
Yes, these are real screenshots of the Apple iOS 17+ Assistive Access feature!
Third-Party Dumb Phone Apps
Consider using third-party apps to create a minimalist interface for your iPhone. These apps help hide distractions, limit functionality, and simplify your phone’s layout while keeping essential tools accessible.
Option 1: Refocus
Refocus is an app blocker that helps you use your phone more mindfully.
Pros:
Keep Your Phone Familiar: With Refocus, you retain your phone's normal look and functionality while gaining the control and focus of a dumb phone.
Simple: within the first minute, you'll be set up to block apps in the most optimal way.
Flexible & Powerful: Refocus includes strict modes and other advanced options to customize your app-blocking setup to fit your needs.
Cons:
Doesn’t Fully Transform Your Phone: While Refocus helps block distractions, it doesn’t completely change your phone's interface or functionality.
Option 2: Dumb Phone
Dumb Phone replaces iPhone's traditional interface with a simple, text-based menu of essential apps, making it a great choice for those looking to emulate a dumb phone experience.
Pros:
Minimalist Interface: Creates a distraction-free, text-based menu for essential apps only.
Reduced Visual Clutter: Creates a clean, focused home screen.
Cons:
Setup Required: Requires manual configuration, such as removing existing app shortcuts and customizing widgets.
Aesthetic Trade-Off: The text-based menu may feel too plain or unattractive for some users.